
さかりょうです。
今朝の体温は36.2℃、血圧は114/72でした。
イレギュラーなタスクの入口として「Trello」を使い始めました。
普段のタスク管理、いわゆる「デイリータスクリスト」は「たすくま」を使っているので、Trelloに集めたイレギュラーなタスクをたすくまに移す必要があります。
幸い、Trelloにもたすくまにも「カレンダー連携機能」があるため、カレンダーを仲介役として、Trelloとたすくまを連携させることができます。
方法はいくつかあると思いますが、私は「Cronofy」という拡張機能を使っています。
iPhoneアプリからは設定できないので、ブラウザ版から設定します。
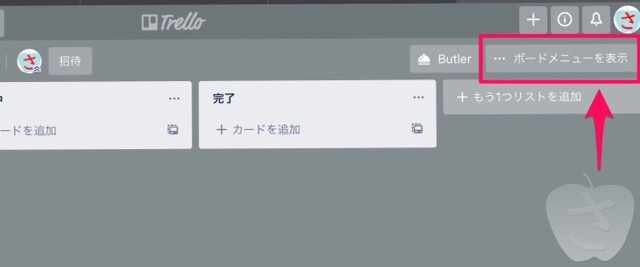
画面右上の「ボードメニューを表示」をクリックして開きます。
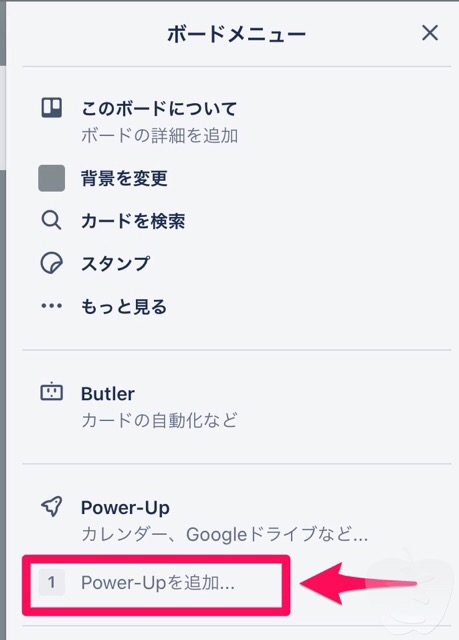
「Power-Upを追加...」をクリックします。
無料プランの場合「Power-Up」は1つしか追加できません。
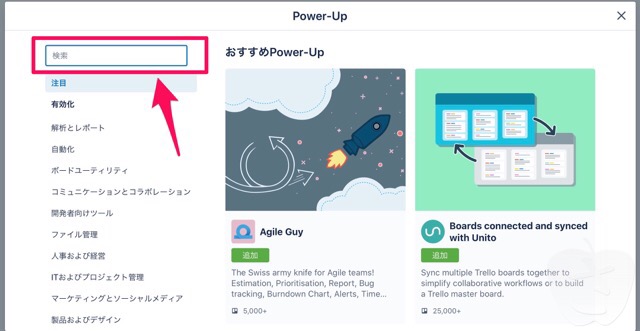
いろいろな拡張機能があります。
画面左上の検索ボックスに「Cronofy」と入力しましょう。

「Cronofy」が表示されるので「追加」をクリックします。
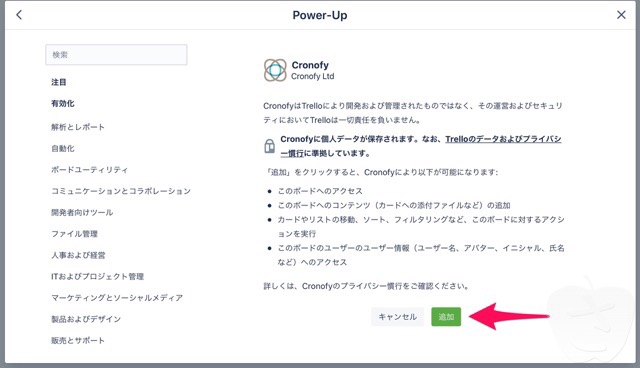
注意事項に目を通して「追加」をクリックします。
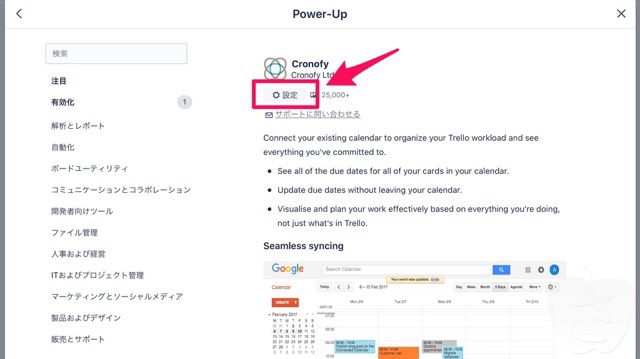
歯車アイコンの「設定」をクリックします。

「アカウントを認証」をクリックします。
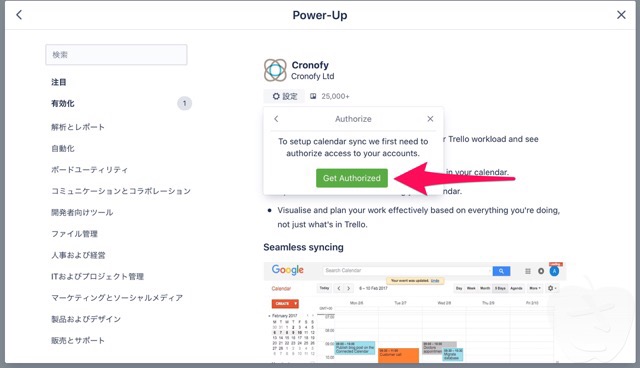
カレンダーの同期を設定するには、まずCronofyからTrelloへのアクセスを承認する必要があります。
「Get Authorized」をクリックします。
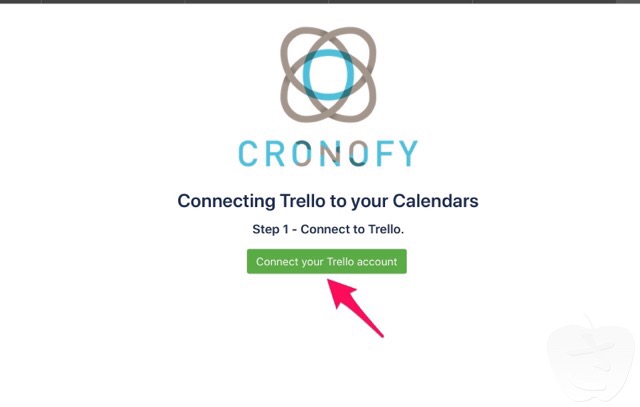
「Connect your Trello account」をクリックします。

注意事項に目を通して、下にスクロールすると「許可」ボタンがあるので、クリックします。

認証の画面が一瞬表示されて(スクリーンショットは撮れませんでした)、次のステップが表示されます。
「Connect your Calendars」をクリックします。

iCloud(iOS)、Google、Microsoftのカレンダーと連携できるようです。
今回は「iCloud」をクリックします。
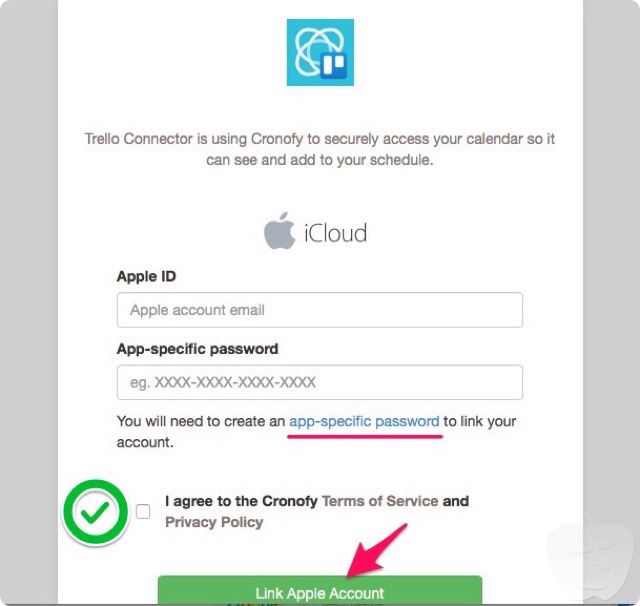
Apple IDとApp-specific passwordを入力します。
「App-specific password」はApple IDのパスワードではなく、App用パスワードです。
入力欄の下にあるリンクからApple IDのページにアクセスして、App用パスワードを生成します。
入力したら「I agree to the Cronofy 〜」のチェックボックスにチェックを入れて「Link Apple Account」をクリックします。

ボードの画面に戻って右上の「ボードメニューを表示」をクリックすると、Power-Upのところに「Cronofy」が追加されているので、クリックしてCronofyのメニューを表示させます。
「Power-Upの設定を編集」をクリックします。

名前とメールアドレスはすでに入力済みになっているはずです。
タイムゾーンを選択して
「Save」をクリックしたら、右上の「×」でメニューを閉じます。

ボードの画面に戻ったら右上の「Cronofy」をクリックして、カレンダーの設定画面を表示させます。
Calendar:Trelloと同期させるカレンダーを選択しましょう。私はiOSカレンダー上で「Trello」というカレンダーを作成しておいて、それを選択しました。
Cards to Sync:自分に割り当てられたカードだけ同期するか、すべてのカードを同期するかを選べます。個人で使う場合はどちらを選んでも変わらないはずです。
Show events as:予定なしにするか、予定ありにするか、だと思うのですが......よく分かりません(^^;;
Event duration:終日にするか、所要時間を設定するか。私はとりあえず「30分」で設定しています。そうすると、たすくまに取り込んだときに見積時間が30分となります。
Enable remainders:リマインダーの設定。私はたすくまに取り込むので、ここは設定しません。
設定が終わったら「Start Syncing」をクリックして、同期を開始します。
同期はスムーズです。
Trelloで「◯月◯日◯時◯分」を「期限」として入力するのに、iOSカレンダーでは「◯月◯日◯時◯分」を「開始時刻」として、設定した30分間で同期されるのが、ちょっとモヤッとしますが、細かいことは気にしないでおきます。
ちなみに、Trelloで期限を入力するとき、自動的に現在時刻が入るので、時間だけを朝の6時に変えて登録しています。
iOSカレンダー経由で取り込むと、開始予定が当日の朝6時◯分となり、その日のタスクリストの上部に来るので、朝起きたときに開始予定を変更してます。
この運用方法をどうしようか、ちょっと考え中です。
カレンダー同期の設定で「終日」としておけば、Trelloで登録した時刻に関係なく終日イベントとしてiOSカレンダーに同期される(はずな)ので、たすくまに取り込んだときは一番上にくるんですよね。
どうせ、開始予定を変更するのだから、終日で取り込んだほうが良いかもなぁと......
RSSフィード→ https://radiotalk.jp/rss/f123aeb7b20a9cda

できるfit Slack&Zoom&Trello テレワーク基本+活用ワザ (できるfitシリーズ)
- 作者:大野浩誠,野上誠司,栩平智行,遠藤大介,できるシリーズ編集部
- 発売日: 2020/06/25
- メディア: 単行本(ソフトカバー)
きょうはここまで(^^)/

