
さかりょうです。
今朝の体温は36.7℃、血圧は125/76でした。
Office 365の課金をやめたので、文書作成にPagesを使っています。
さらに、MacからiPadへの移行を進めているので、iPad版Pagesを使うようにしています。
iPad版Pagesで用紙サイズを変更する
iPad版のPagesで新規作成するとき、デフォルトではA4サイズになっています。
用紙サイズを変えるのは

画面右上の「・・・」をタップ。
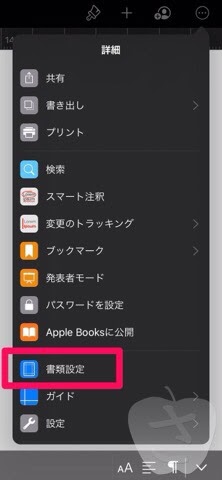
「書類設定」をタップ。
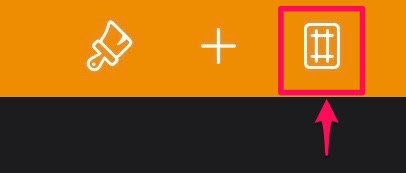
画面右上の「♯」をタップ。
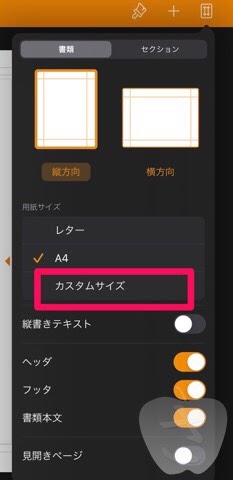
「書類」タブの「用紙サイズ」に「カスタムサイズ」というのがあります。
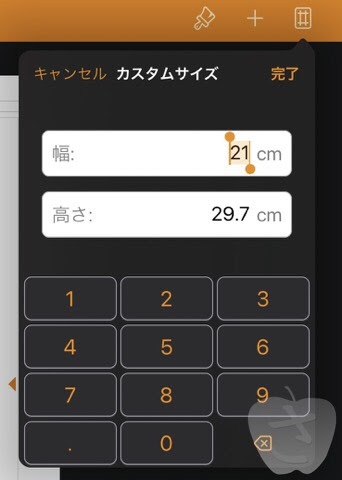
A4・レターサイズ以外にするには「カスタムサイズ」から数値を入力します。
A4・レターサイズ以外でよく使われるのは
- A5:14.8cm × 21.0cm
- B5:18.2cm × 25.7cm
- ハガキ:10.0cm × 14.8cm
あたりですね。 そのほかは「用紙サイズ」で検索すると出てきます。 https://joshinweb.jp/supply/paper_size.html
iPad版Pagesでテンプレートを登録する
文書作成するたびに、数値を入力するのは面倒ですね。
(しかも、数値入力にたどり着くまでが長い)
よく使うサイズはテンプレート(ひながた)として保存しておきましょう。
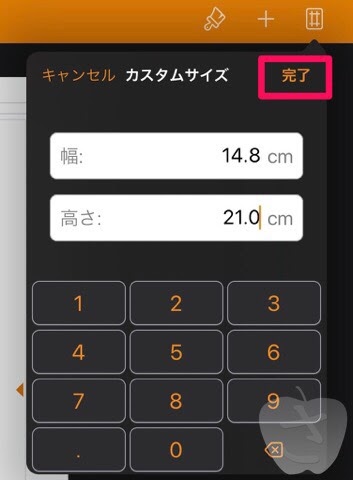
数値を入力したら「完了」で確定します。
(ここで余白をドラッグして設定しておいてもOKです)
画面左上の「完了」をタップして、文書作成の画面に戻ります。

画面中央上にファイル名が表示されています。
(今回は「空白2」となっています)
この部分をタップして「名称変更」を選択すると、ファイル名が変更できます。

分かりやすいファイル名にします。
(今回は「A5サイズ 縦」としました)

画面右上の「・・・」をタップ。
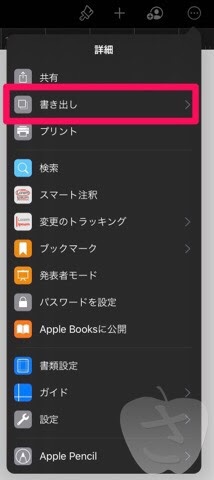
「書き出し」をタップ。
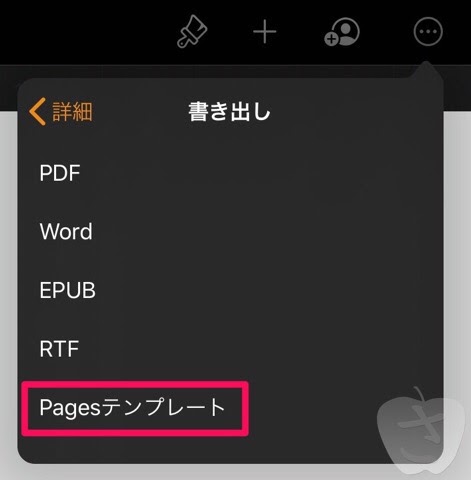
「Pagesテンプレート」をタップ。
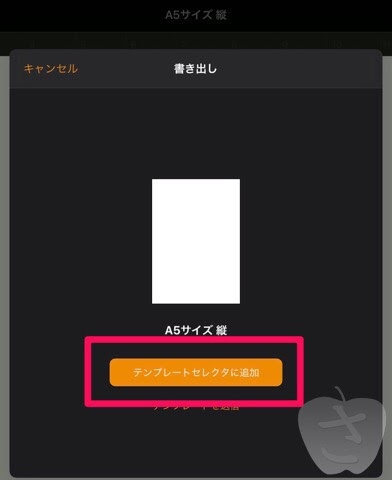
「テンプレートセレクタに追加」をタップ。

「マイテンプレート」に追加されます。
(すでにいろいろ登録してあります)

次回、このテンプレートを使うには、Pagesを起動したあとに右上の「+」をタップ。
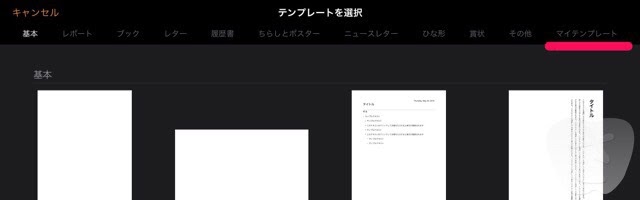
「テンプレート選択」画面が表示されるので、右端の「マイテンプレート」をタップします。
補足①用紙の向き
私は各サイズの縦・横をそれぞれ登録していますが、これは「書類設定」のところで「縦方向・横方向」を選べばOKです。
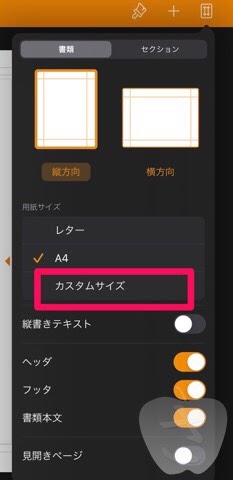
補足②2種類の書類モード
iPad版Pagesには「文書作成書類」「ページレイアウト書類」という2種類のモードがあります。
通常、空白のテンプレートから始めると「文書作成書類」モードになっています。
「書類設定」で「書類本文」がオンになっている状態です。
Wordと同じように文字を入力していき、画像は文章の行内に挿入されます。周り込みの設定をしますが、文章と画像がセットになっていますよね。
テンプレートで「チラシとポスター」のような画像主体の書類が「ページレイアウト書類」モードです。
これは「書類設定」で「書類本文」がオフになっている状態です。
(場合によっては、ヘッダやフッタもオフになっています)
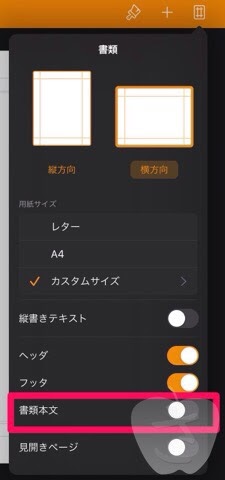
「ページレイアウト書類」モードは「行」がないので、画像は自由に配置できます。
この場合、文字はテキストボックスで入力します。
注意点は、作成途中で「書類本文」をオフにすると、それまで入力していたテキストやインラインオブジェクトが削除されてしまうことです。
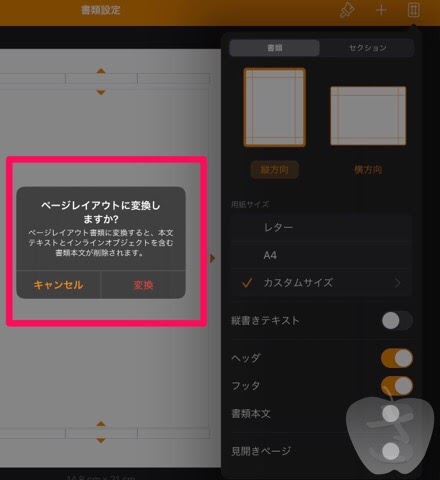
画像主体で作成する場合は、最初に「書類本文」をオフにしておいたほうが良いです。
私はそれも面倒なので「レイアウト」というテンプレートを作りました(^^;;
まとめ
仕事ではWindows&Wordを使っていることもあり、iPad版のPagesにはまだ慣れていませんが、徐々に使い方を覚えていきたいと思います。
きょうはここまで(^^)/


